윈도우 10을 설치하고 나면 온갖 잡다한 기능들이 활성화되는데 설정을 통해 조금은 빠릿빠릿하게 사용할 수 있는 방법을 몇 가지 소개한다.
1. 고성능
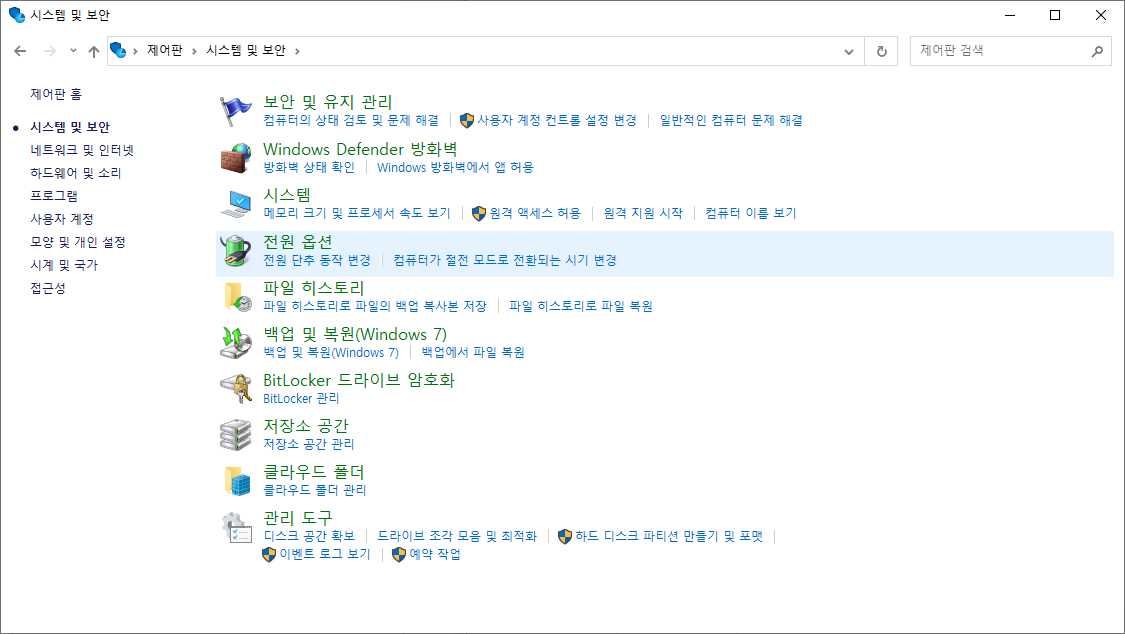
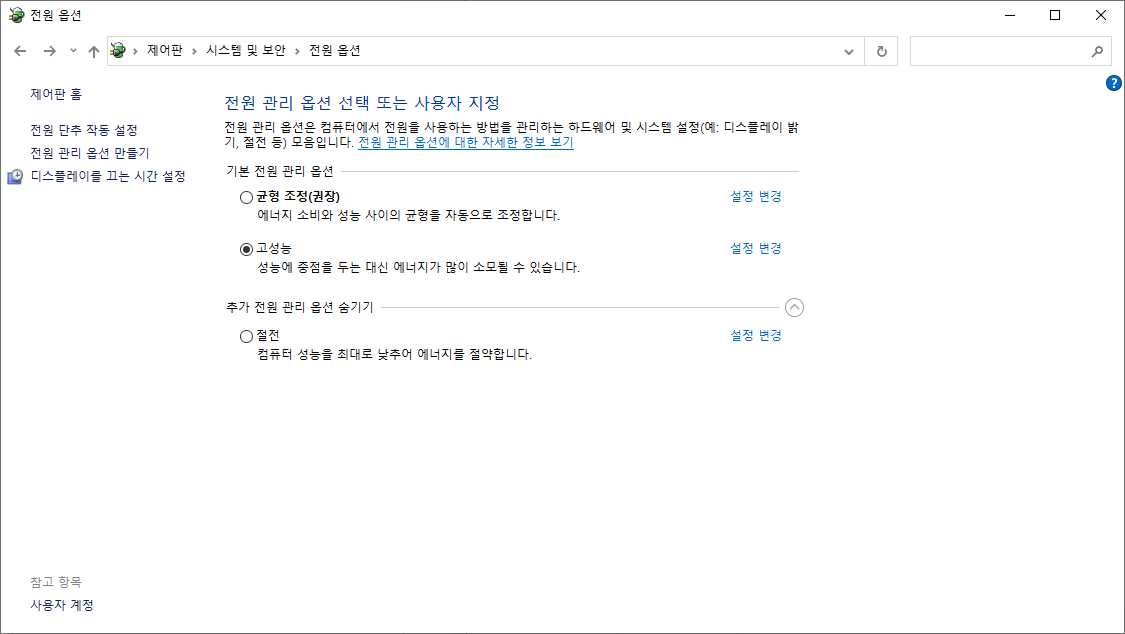
제어판에서 시스템 및 보안 항목에 있는 전원 옵션에 들어가보자. 전원 관리 옵션을 고성능으로 선택하면 에너지를 많이 소모하고 성능에 중점을 둘 수 있게 설정할 수 있다.
2. 최대절전모드 해제
권리자 권한으로 명령 프롬프트를 열고 명령 프롬프트 창이 나타나면 powercfg -h off를 입력해보자. 검색란에 cmd를 입력하면 명령 프롬프트 앱을 관리자 권한으로 실행할 수 있다.
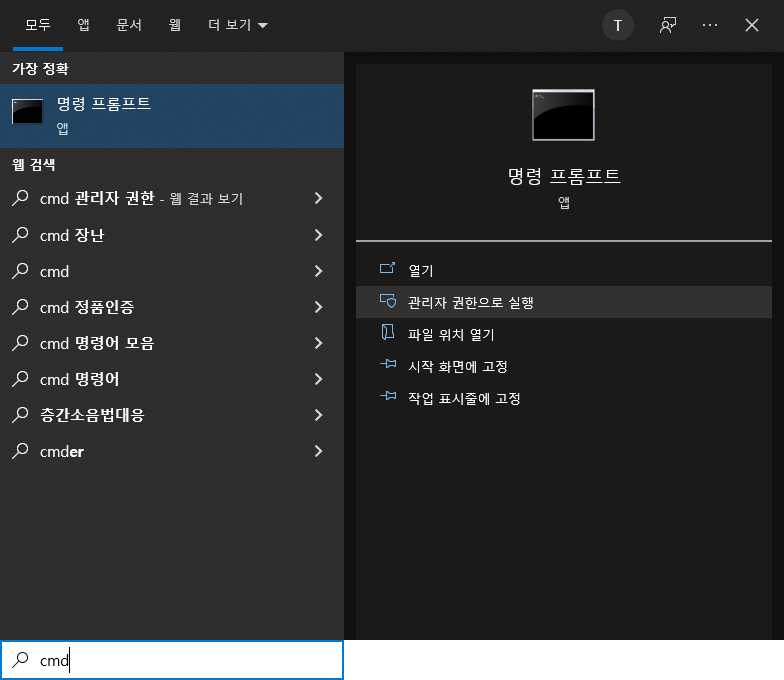
3. 시각 효과 최적화
윈도우10 UI 애니메이션 기능을 끄면 빠른 속도를 체감할 수 있다. 파일 탐색기를 열고 내 PC에서 마우스 오른쪽 버튼을 눌러 속성에 들어가 보면 PC 정보 화면이 나타난다.

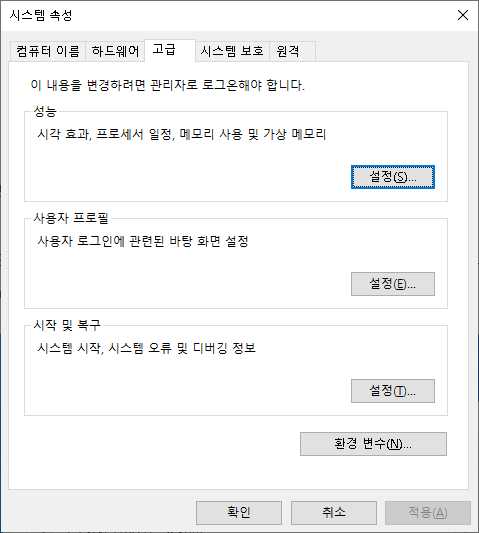
관련 설정에서 고급 시스템 설정 항목에 들어가보면 성능 설정을 통해 시각 효과, 프로세서, 일정, 메모리 사용 및 가상 메모리 등을 설정할 수 있다.
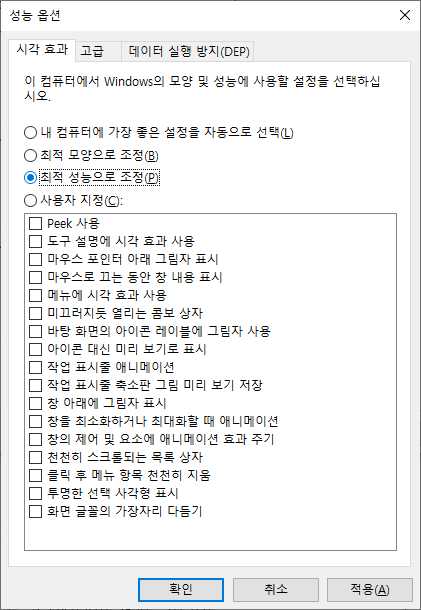
성능 옵션 항목의 시각 효과 탭에서 내 컴퓨터에 가장 좋은 설정을 자동으로 선택을 최적 성능으로 조정을 체크하고 확인하면 된다.
4. 파일 탐색기 옵션 설정
파일 탑색기를 열고 파일 메뉴에서 폴더 및 검색 옵션 변경에 들어가 보면 폴더 옵션이 뜬다. 개인 정보 보호란에서 빠른 실행에 최근에 사용된 파일 표시와 빠른 실행에 최근에 사용된 폴더 표시 체크를 해제하면 더 이상 최근에 사용한 파일이 표시되지 않는다.
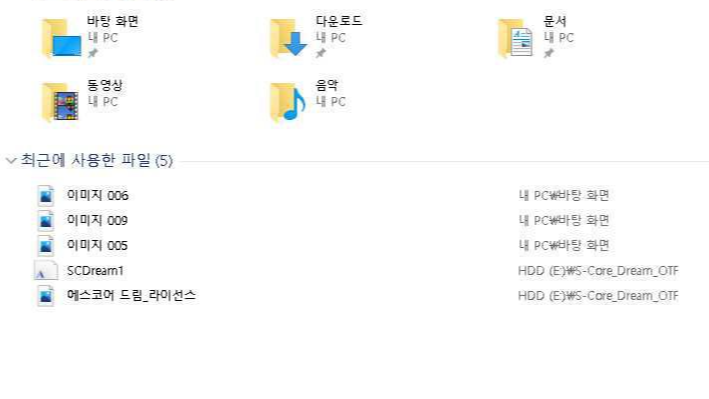

보기 탭에 있는 확장하여 폴더 열기와 로그온 시 이전 폴더 창을 복원 체크 해제
5. 로컬 보안 설정
윈도우 진단 역할을 가진 기능인데 아무짝에 도움도 되지 않는 기능으로 리소스만 잡아먹고 있다.
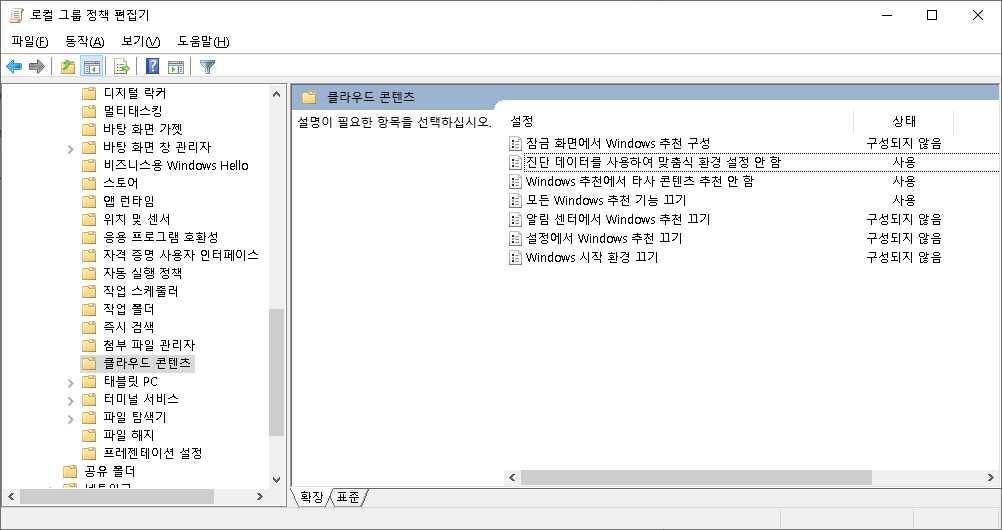
로컬 보안 설정을 통해 진단 데이터를 사용하여 맞춤식 환경 설정 안 함, Windows 추천에서 타사 콘텐츠 추천 안 함, 모든 Windows 추천 기능 끄기를 사용해 리소스를 줄이자.
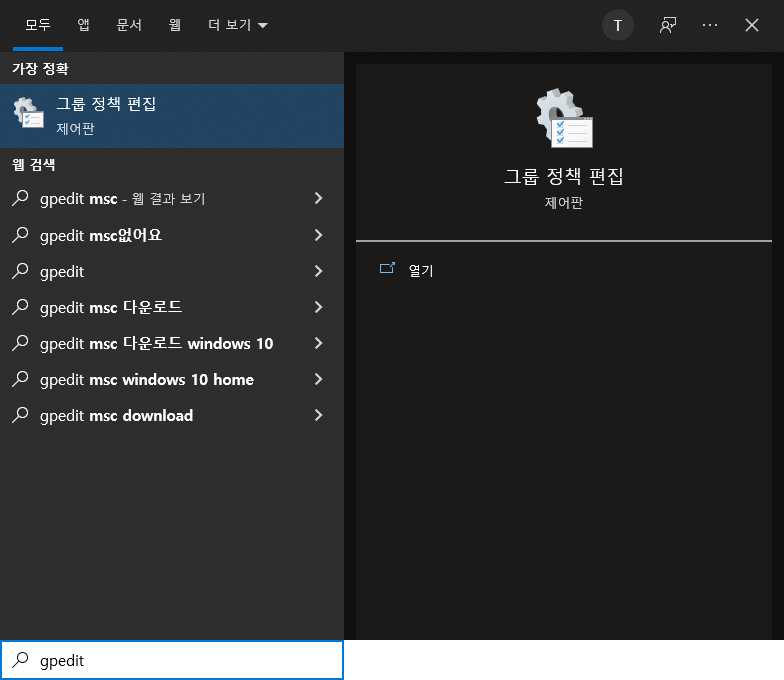
검색에gpedit.msc를 입력하고 로컬 그룹 정책 편집기가 뜨면 사용자 구성 -관리 템플릿 - Windows 구성요소 - 클라우드 콘텐츠를 선택하면 진단 데이터를 사용하여 맞춤식 환경 설정 안 함을 선택 후 더블 클릭 진단 데이터를 사용하여 맞춤식 환경 설정 안 함 창이 뜨면 사용에 체크하고 확인.
동일한 방법으로 Windows 추천에서 타사 콘텐츠 추천 안 함, 모든 Windows 추천 기능 끄기
6 알림 설정
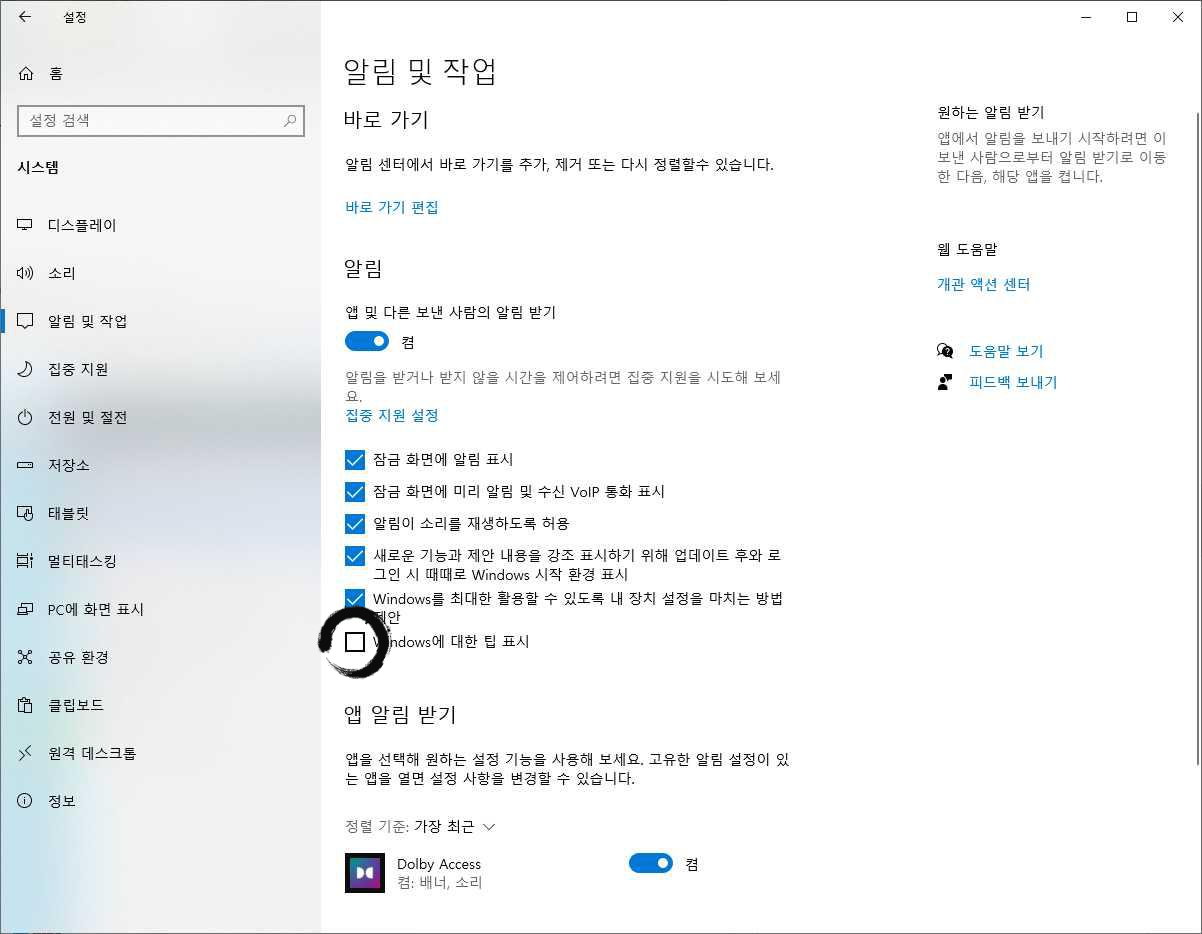
윈도우 알림 역시 불필요한 기능으로 알림 및 작업 창이 뜨면 Windows에 대한 팁 표시를 체크 해제.
7. OneDrive 비동기화
윈도우 설치하고나서 OneDrive가 자동으로 설치 되는데 비동기화하는것을 추천한다. 오프라인 계정이 아니고 온라인 계정으로 윈도우 로그인 상태라면 해당 PC 연결을 해제하고 비동기화시킬 수 있다.

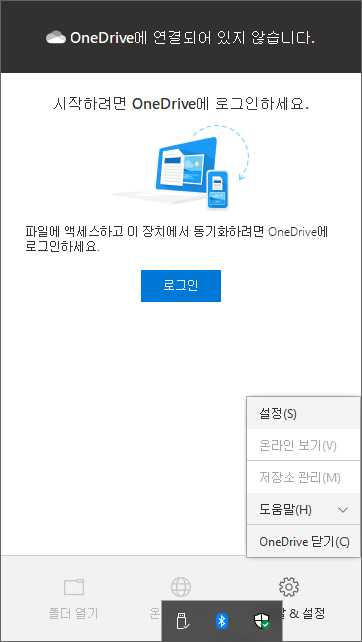
시스템 트레이에서 OneDrive 아이콘 위에서 마우스 우클릭하고 설정을 눌러보면 계정 탭 화면이 나타나는데 OneDrive 항목에 있는 이 PC 연결 해제를 눌러주면 된다.

설정에서 개인정보-백그라운드 앱 선택 또는 검색창에 백그라운드를 검색하면 앱 실행할 수 있는데 백그라운드 앱 창이 열리면 사용하지 않는 앱을 끌 수 있다.
'IT' 카테고리의 다른 글
| KT 멤버십 포인트 사용하면 스타벅스 커피가 공짜 (2) | 2022.02.20 |
|---|---|
| QCY-T1S 블루투스 이어폰 페어링 실패 시 초기화하는 방법 (0) | 2022.02.19 |
| 뱅앤올룹슨 베오플레이 포탈 게이밍 무선 헤드셋 (0) | 2021.07.27 |
| 100인치 프로젝터 액자형 스크린 DIY (0) | 2021.06.26 |
| 100인치 프로젝터 액자형 스크린 DIY '프레임' 제작 (0) | 2021.06.26 |